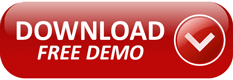First, go to Payroll Functions and select a client you wish to do payroll for. Then, call your client by phone, or if you have a headset attached, ProPay will make the phone call for you. When your client answers, click on Enter Payroll.
New Employees or Changes
- If yes, click on the Employees button, then click on Add or Edit/Change and proceed with employee’s information.
- When finished, click on the Save button and then Exit. Click the Return button to return to the main menu.
Enter Payroll
- Click on Paychecks --> Start New Payroll
- If the pay data is correct, click on Continue.
- If an employee is hourly, enter the number of hours worked and ProPay instantly calculates the paycheck.
- If an employee is salaried, the salary amount is displayed and the paycheck is already calculated.
Other Pay: Here you may enter “other pay” types 1-16
(Note: The description of Rate-3,4 etc. is user defined in the Employer Setup Window).
Other Pay (#9) also allows you to enter the specific pay description. If this client is setup for “Job Costing”, you may enter a job code to produce a Job Costing report.
When you are all done, click on the Done button or hit Enter to return to the previous screen.
If all the information is correct, click Accept and you are done with this employee. Repeat the process for all employees. When finished, ProPay returns to the previous screen.
Review Payroll Totals
- Click on Payroll Totals and review the total hours and/or total gross salaries with your client.If there is any discrepancy, click on Review to review payroll totals individually per employee.
- Click on the arrows at the top left to go to the first, next, previous, or last paycheck.If an error is discovered, write down the employee’s name.
- Click on Delete Paychecks to delete them.
- Re-enter them through Start New Payroll --> Selected Employees, and then double-click on each employee that needs to be re-entered.
- Click on Continue and then re-enter the information.
- When finished, click on Payroll Totals again to re-confirm.
Print Paychecks
If the totals agree, make sure your printer is loaded with blank paychecks and click on Print Payroll Checks. ProPay will automatically print any tax checks (when due) during this process.
NOTE: The demo version does not allow this function.
Print Standard Reports
After the checks have been printed, click on Standard Reports to produce the standard report package for your client.
Email: For electronic delivery, you may email PDF reports to your client.
Traditional Mail: We recommend using 3-hole punched paper so the reports may easily fit into a 3-ring binder for easier filing by your client.
Package & Deliver It!
Insert the paychecks and reports into a 9×12 WINDOWED envelope ready for delivery.
This process of course will take longer the first time. However, after a few times it should only take 5-10 minutes to process an average payroll of 15-20 employees.